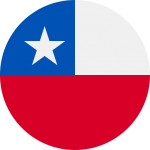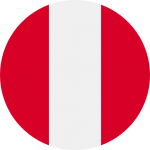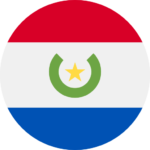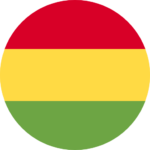Preguntas frecuentes
¿Qué pasa cuando un firmante rechaza una tarea?
La tarea concluye en esa instancia y el resto de los firmantes no recibirán el documento para su firma.
¿Si inicio una tarea de firma, puedo también incluirme como firmante?
Si por supuesto! Solo tienes que incorporarte como participante como al resto de los firmantes.
¿Cómo borrar un documento cargado en Contractia?
Para eliminar un documento cargado en el sistema, se debe eliminar la tarea a la cual el documento ha sido asignado, accediendo a la opción de “Eliminar” desde el botón azul de “Acciones” ubicado a la derecha del visor general de tareas.
ATENCIÓN
Al realizar la acción de “Eliminar” tanto el documento como la tarea seleccionadso son eliminados definitivamente del sistema y no pueden volver a ser recuperados.
¿Puedo visualizar las tareas iniciadas por mi equipo de colaboradores?
Sí, en los Planes Profesional y Profesional + se pueden crear varios usuarios y a cada uno asignarle el rol de «Administrador» o «Funcional». Los usuarios Administradores pueden visualizar desde su «dashboard» el estado de las tareas iniciadas por todos los usuarios funcionales en su cuenta. De esta forma, el administrador de la cuenta puede realizar un seguimiento del desarrollo de las tareas que realice su equipo de colaboradores.
¿Qué sucede si una persona no quiere firmar un contrato?
Una vez que un usuario inicia una tarea de firma de un documento, los diferentes firmantes involucrados reciben un email notificándolos que tienen el documento disponible para la firma. El firmante desde la pantalla de firma de documento tiene la opción de firmar o rechazar el documento. En el caso de rechazar el documento, éste puede dejar un comentario a la persona que inició la tarea indicándole las razones por las cuales rechaza el documento y no desea firmarlo. Una vez realizada esta acción, la tarea cambia de estado a “Concluida – Firma Rechazada” y el usuario que inició la tarea es notificado por el sistema acerca del rechazo, para que pueda entrar en contacto con dicho firmante.
¿Qué formatos de documentos puedo utilizar?
Contractia permite la carga de documentos desde diferentes formatos. Puede así cargar documentos en formatos:
MS-Word. Documentos tipo .docx
Acrobat pdf. Documentos en formato pdf.
ATENCIÓN
Al cargar un documento en Contractia debe tener en consideración que el sistema no admite documentos que estén protegidos con una contraseña. Para poder asignarlos a una tarea primero deberá eliminar la contraseña del documento previo a su carga, y luego podrá asignarlo a la tarea sin ningún problema.
¿Cuántos firmantes pueden suscribir un contrato?
Contractia no define un límite de cantidad de firmantes que pueden intervenir en la suscripción de un documento, por lo que el usuario que inicia la tarea puede definir la cantidad de firmantes que sea necesario.
Al documento firmado electrónicamente se le adiciona una hoja al final del documento que es el Certificado de Firmas donde se pueden visualizar todos los firmantes del documento, con la información de auditoría correspondiente en relación a cuando suscribió el documento cada firmante.
¿Qué sucede si Contractia no pudo validar la identidad de un firmante?
Si el algoritmo biométrico de Contractia no pudo constatar la identidad del firmante con relación a su DNI, el sistema permite al firmante avanzar con la firma del documento, pero la tarea quedará en estado “En Progreso” hasta en tanto un administrador del sistema realice la validación de identidad del firmante en forma manual. Una vez validada la identidad o eliminado dicho firmante, el documento quedará firmado y disponible para todas las partes intervinientes.
¿Cómo puedo hacer el seguimiento de una tarea?
Una vez que se inicia una tarea y Contractia envía el documento a los destinatarios seleccionados, el usuario que inició la tarea puede realizar un seguimiento de su estado a través de su Dashboard. Desde allí puede visualizar todas las tareas que ha iniciado, y ver rápidamente el estado en que se encuentra cada una.